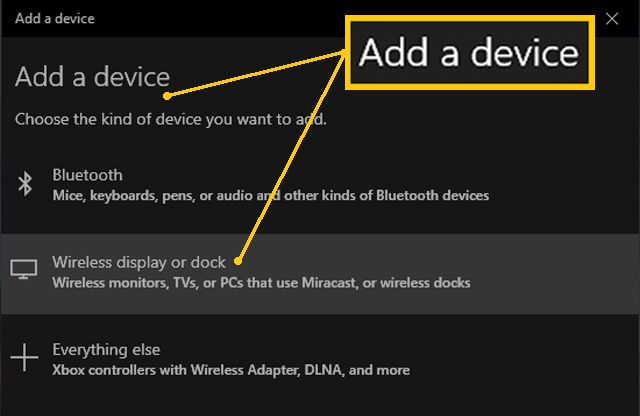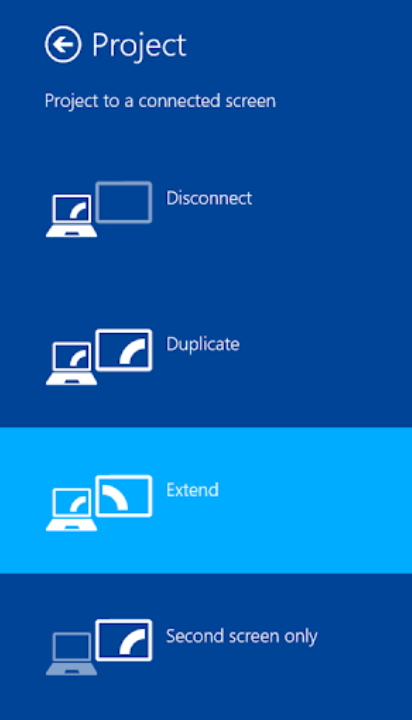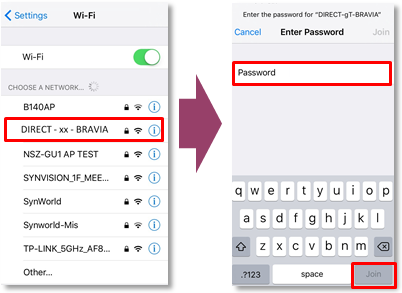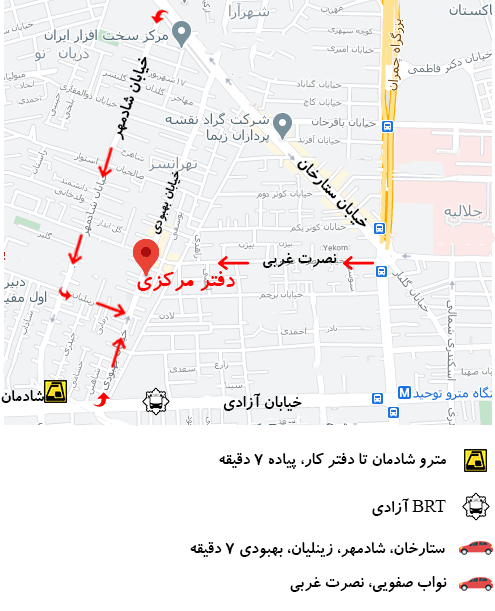نحوه اتصال لپ تاپ به تلویزیون مارشال با وایرلس
در ادامه مطلب ابتدا شما را با انواع کابل تلویزیون و بعد از آن با اتصال لپ تاپ خود به تلویزیون آشنا خواهیم نمود.
هر روز با پیشرفت صنعت تلویزیون پورت های تلویزیون هم جدیدتر شده و پورتهای بیشتری به تلویزیون افزوده می شود که در نتیجه آن کابل مورد استفاده در تلویزیون نیز جدیدتر خواهد شد.
در زیر بعضی از انواع کابل تلویزیون را آورده ایم که در ادامه مطلب به آنها اشاره شده است.
انواع کابل های تلویزیون رایج در بازار
- کابل vga
- کابل سه فیش
- کابل تصویر
- کابل انواع برندهای تلویزیون
- فیش های پشت تلویزیون
- کابلhdmi تلویزیون
در صورتی که دقت کرده باشید پشت تلویزیون شما دارای پورتهای رنگی در اندازههای مختلف است که شاید تا کنون هیچ استفادهای از آنها نکرده باشید هر روز هم که صنعت تلویزیون پیشرفته تر خواهد شد پورت های جدیدتری را به آنها می افزایند.
کاربرد هر کدام از پورت های تلویزیون
- آشنایی با کابل استریو ۳.۵ میلی متری
کابل استریو از نظر ظاهری به فیش های هدفون شبیه است اما تفاوتی که دارد در هر دو سر آن فیش داشته و کاربرد آن برای انتقال صدای استریو است.
- آشنایی با کابل RCA Composite
این کابل یکی از پرکاربردترین کابل ها محسوب می شود و سه رنگ اصلی قرمز زرد و سفید دارد که هر رنگ دارای مسئولیت خاص خودشان است به عنوان مثال کابل زرد رنگ انتقال سیگنال ویدیویی با کیفیت استاندارد و SD را برعهده دارد.
کابلهای قرمز و سفید هم وظیفه انتقال دو کانال صوتی چپ و راست را بر عهده دارند تا صدای استریوی بهتری را تجربه کنید.
- کابل Component RCA
عمکلکرد این کابل بیشتر شبیه به کابل کامپوزیت است اما پراکندگی و انشعاب بیشتری دارد یعنی اگر شما ۵ کابل کامپوزیت را در اختیار داشته باشید میتوانید به عنوان یک کابل کامپوننت از آنها استفاده نمایید در این کابل هم مانند کابل کامپوزیت برای انتقال صدا از رنگهای قرمز و سفید استفاده میشود و برای انتقال ویدیوی کیفیت بالای HD رنگ های آبی قرمز و سبز نیز استفاده شده است.
- کابل VGA
این کابل به عنوان یکی از قدیمی ترین کابلها برای اتصال کامپیوتر به مانیتور و ویدیو پروژکتور مورد استفاده قرار می گیرد این کابل فراهم کننده ارتباط آنالوگ تصویری برای شما خواهد بود.
- کابل DVI
این کابل را برای اتصال کامپیوتر به صفحه نمایش مانیتور استفاده میکنند با این کابل سیگنال دیجیتال کاملی (DVI-D) را میتوانید منتقل کرده و یا اگر دستگاه هایتان نمی تواند از آن استفاده کند همان سیگنال آنالوگ (DVI-A) را برایش ارسال نمایید.
همه کابل ها و پورت های DVI به صورت دوگانه دیجیتال آنالوگ نمی توانند کار کنند ولی امروزه با پیشرفت تکنولوژی بسیاری از این کابل ها این ویژگی را برخوردار شده اند.
این پورتهای دوگانه با لیبل (DVI-I) مشخص شده و برخی هم دارای قابلیت لینک دوگانه هستند که فراهم کننده پخش تصاویر HD بر روی تلویزیون و نمایشگرها هست.
اتصال لپ تاپ به تلویزیون چگونه است؟
یکی از امکانات تلویزیون های هوشمند وجود وایرلس داخلی در آنها بوده که شما میتوانید با استفاده از وایرلس داخلی تلویزیونتان لپ تاپ خود را به تلویزیون مارشال خود متصل نموده و تصویر صفحه نمایش لپ تاپ را در صفحه نمایش تلویزیون نگاه کنید.
اتصال لپ تاپ به تلویزیون از طریق وایرلس
مراحل زیر را برای اتصال لپ تاپ به تلویزیون خود در ویندوز ۱۰ به صورت بی سیم و بدون کابل HDMI به صورت زیر دنبال کنید:
- قبل از هر کاری ابتدا Wi-Fi و WiFi Direct تلویزیون و همچنین وایرلس لپ تاپ را روشن نمایید.
- بعد از ورود در این مرحله وارد بخش Setting ویندوز شوید و گزینه Devices را بزنید.
- بعد از آن از قسمت Bluetooth & other device گزینه Add Bluetooth & other device را بزنید.
- در مرحله بعد گزینه Wireless display or dock را انتخاب نموده تا تلویزیون را بیابد.
- بعد از جستجو دستگاه را انتخاب نموده تا بتوانید لپ تاپ را به تلویزیون متصل نمایید و صفحه لپ تاپ روی تلویزیون شما نشان داده شود.
- بعد از اتصال شما با استفاده از ویژگی Change Projection Mode می توانید نوع نمایش صفحه لپ تاپ بر روی تلویزیون را تعیین نمایید.
در ادامه توضیح خواهیم داد که این گزینهها دارای چه ویژگیهایی هستند:
گزینه Disconnect
در این حالت تصویر تنها بر روی همان دستگاه اصلی یعنی لپ تاپ یا کامپیوتر نمایش داده شده و باعث قطع اتصال از روی تلویزیون خواهد شد.
گزینه Duplicate
کلمه Duplicate به معنای کپی گرفتن و تکثیر است که وجود این گزینه به معنای آن است که تصویر در هر دو نمایشگر نمایش داده خواهد شد.
گزینه Extend
در این حالت تصویر به صورت مستقل بر روی نمایشگرها نمایش داده می شود و به این معنا که شما با فعال نمودن این گزینه دو نمایشگر مجزا داشته به این معنی که تصویر اصلی همراه با آیکونهای دسکتاپ بر روی خود لپ تاپ یا کامپیوتر وجود دارد و یک تصویر خالی از آیکون روی نمایشگر جانبی یا همان تلویزیون خواهد افتاد.
در این حالت یک مشکلی امکان دارد که اتفاق بیافتد:
اینکه اشاره گر موس فقط در یکی از این نمایشگرها بوده و شما هر کاری که در نمایشگر اصلی اعمال می کنید فقط همان جا اجرا و دیده خواهد شد.
نگران نباشید این مشکل به راحتی حل می شود کافیست موس را تا انتهای نمایشگر لپ تاپ یا کامپیوتر برده و در واقع باید به نوعی موس را وارد نمایشگر دوم نمایید.
گزینه Secound Screen Only
در این گزینه تصویر تنها بر روی نمایشگر دوم نشان داده خواهد شد.
این گزینه برعکس Disconnect بوده و صفحه نمایش لپ تاپ را غیر فعال خواهد نمود.
در صورتی که تمایل دارید تا از این روش برای اتصال استفاده نمایید بدانید که:
هنگام پخش فیلم یا آهنگ در لپ تاپ صدای آن را از روی تلویزیون خواهید شنید.
در این روش بدون استفاده از WIFI و فقط از طریق WIFI Direct به نمایش تصویر لپ تاپ روی تلویزیون اقدام می نمایید بنابراین از اینترنت شما مصرف نشده بنابر این از حجم اینترنت شما کم نخواهد شد.
چون که لپ تاپ و تلویزیون با WI-FI DIRECT به هم متصل خواهند شد نیازی نیست تا شما هر دوی آنها را به یک مودم یا هات اسپات متصل نمایید و فقط کافی است WI-FI لپ تاپ و تلویزیون خود را روشن نگه دارید.